Computer Graphics Survey
Video Recording
Using the IndyCam on Irix (SGI) Computers
|
ACG Home |
Instructor Home |
Class Home |
list of tutorials |
Before beginning the project
Read the
information that pertains specifically to the way the ACG Lab operates.
These directions may not apply if you work on the project elsewhere.
- If the screen is blank and the light on the switch at the bottom-right of the monitor is orange, the display is sleeping--move the mouse to awaken it. If the monitor light is off, you will also need to press the switch itself to turn on the monitor. After a brief wait the
login screen should appear.
- To login, use the left mouse button to double-click the user icon for this class (this is a shortcut for entering the class name). Click with the left mouse button in the password field and enter the class password. Press the Enter key.
- Note that both name and password are case-sensitive, meaning that the capitalization should be exactly as mentioned in class.
- If name and password were entered correctly, you will be given access to the workstation, and the desktop of the Irix operating system will appear.
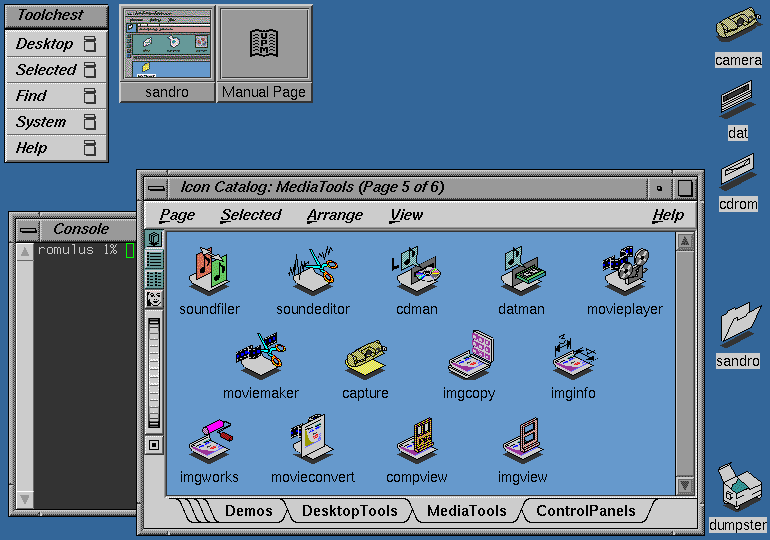
return to top
- Slide open the cover on the IndyCam camera (above the monitor)
- Double-click with left mouse button on the Camera icon (upper-right corner of the Desktop). The IRIS Capture window will open.

- A live video preview should appear in the IRIS Capture window. If not, make sure the icon at the bottom-left of the IRIS Capture window shows a video camera (you can use the left mouse button to pop up the menu and choose the video camera icon).
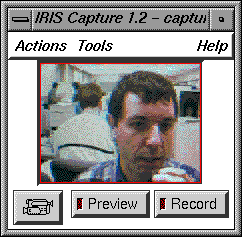
- Use the preview to aim the camera as needed. Turning the lens barrel will focus the image.
return to top
- Use left mouse button to pull down the Actions menu (at the top of the IRIS Capture window), choose the Settings command.
- In the Capture Movie Settings window, make sure that the following settings are enabled (you can use the left mouse button to make necessary changes):
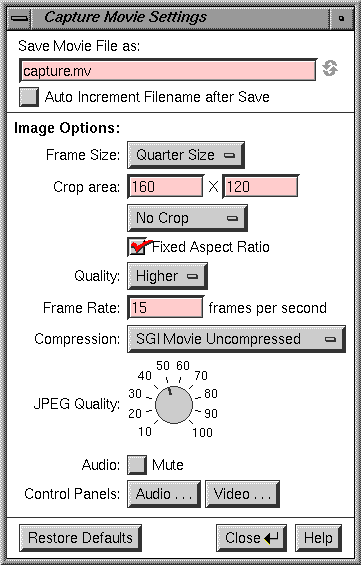
- Save Movie File as capture.mv
- Auto Increment Filename is off
- Frame Size: Quarter Size
- Crop Area: 160 x 120, No Crop. Fixed Aspect Ratio on.
- Quality: Higher
- Frame Rate: 15
- Compression: SGI Movie Uncompressed
- JPEG Quality: not used
- Audio Mute: turned off
- When done use left mouse button to click Close (at the bottom of the window).
- Use the left mouse button to pull down the Tools menu (at the top of the IRIS Capture window), choose the Video Panel command.
- In the Video Panel window, make sure that IndyCam is listed as the Default In device.
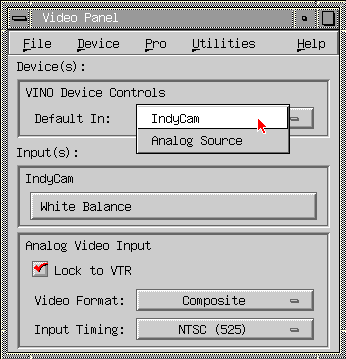
- In the Video Panel window, use the left mouse button to click the White Balance button (this will correct for color casts). Click the button again to unfreeze the image).
- Use left mouse button to pull down the File menu (at the top of the Video Panel window), choose the Quit command to close the window.
- Use left mouse button to pull down the Tools menu (at the top of the IRIS Capture window), choose the Audio Panel command.
- Use left mouse button to pull down the Input menu (at the top of the IRIS Audio Panel window), make sure that Microphone is checked as the input device.
- Use left mouse button to pull down the Rate menu (at the top of the IRIS Audio Panel window), choose 11.025 KHz for both the Input Rate and the Output rate.
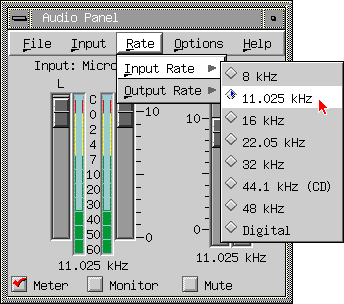
- Use left mouse button to set the checkboxes at the bottom of the Audio Panel window, so that only Meter is checked.
return to top
- Rehearse your recording.
- As you speak, use the Input sliders in the Audio Panel window to adjust the meter levels.
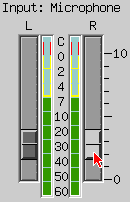
- Use the video preview (in the IRIS Capture window) to make sure the image is properly framed.
- To create the actual video, use the left mouse button to click the Record button (at the bottom-right of the IRIS Capture window).
- Click the button again to stop the recording when done.
- Play back your recording.
- Double-click with the left mouse button on the acg102 folder icon (right edge of the Desktop). In the directory window that appears, find the file capture.mv (you may need to use the scroll bars to see it).
- Double-click with left mouse button on the capure.mv icon to preview your recording.
- Use the VCR-style controls in the Movie Player window to play back the video file.
- Use the Quit command in the File menu at the top of the Movie Player window to exit the playback program when done.
- If the recording is satisfactory, close also the IRIS Capture window (Quit in the window's Actions menu), and the Audio Panel (Quit in the panel's File menu).
return to top
- Use the left mouse button to pull down the Find menu (under Toolchest, at the top-left of the Desktop), choose the Media Tools command.
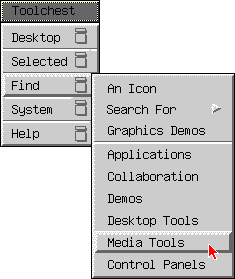
- This will display the Media Tools page in the Icon Catalog window (usually at the bottom-right of the Desktop).
- Use the left mouse button to drag the capure.mv icon to the moviemaker icon in the Media Tools page of the Icon Catalog.

- In the dialog that appears, click No Backup.
- Make sure the menu at the bottom-left of the IRIS Movie Maker window shows Select: Movie (if not, use left mouse button to pop up the menu and choose Movie).
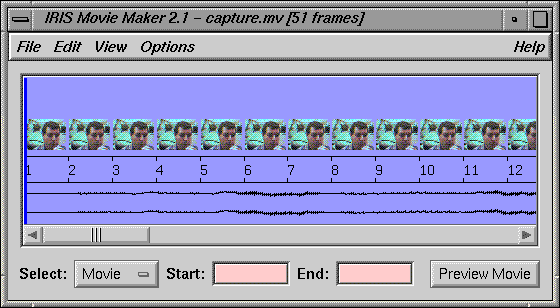
- Use left mouse button to pull down the File menu (at the top of the IRIS Movie Maker window), choose Export-->Movie Export Options.
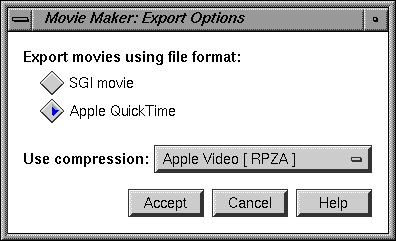
- In the dialog that appears, choose Apple QuickTime format and Apple Video [RPZA] compression, then click Accept.
- Use left mouse button to pull down the File menu (at the top of the IRIS Movie Maker window), choose File-->Export-->Movie File.
- in the Save As Movie window that appears, type the filename (anything with your name, make sure not to use spaces or special characters), then click Accept.
- Close the IRIS Movie Maker window (Quit in the File menu). If a dialog appears, click Don't Optimize.
- Use left mouse button to pull down the Desktop menu (under Toolchest, at the top-left of the Desktop), choose the Log Out command.
- Click Yes in the Confirm dialog.
return to top
- Return to any Macintosh in the lab. Open the Fetch application (in the Internet folder).
- The New Connection dialog should appear automatically (otherwise bring it up with File-->New Connection). Enter the following settings:
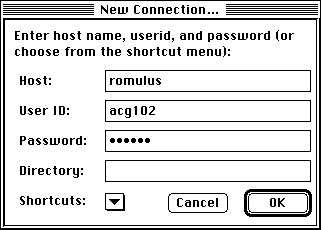
- Host: romulus or remus, depending on which SGI you used
- User ID: your class name
- Password: your class password
- Directory: leave blank
- click OK to connect.
- Fetch proceeds to establish the connection. The window with the directory listing for the acg102 folder on the SGI appears.
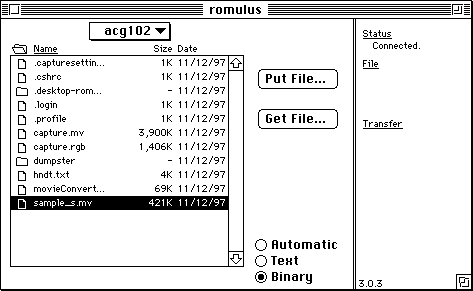
- choose Binary from the radio buttons at the bottom of the dialog, then click on the name of your movie file to select it.
- Remote-->Get Directories and Files.
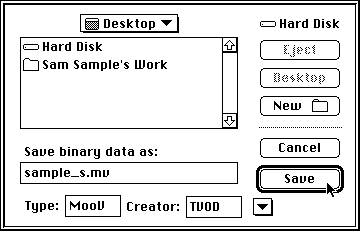
- In the save dialog that appears, fill in the Type: MooV, and the Creator: TVOD, then save the downloaded file in your folder on the desktop.
- Double-click the file after downloading. It should open in Movie Player, where you will be able to review your recording by pressing the Play button (bottom-left of the movie window).
- If everything looks OK, you can delete your file from the SGI workstation.
- In Fetch, click on the name of your movie file to select it, then Remote-->Delete Directory or File, then click Delete in the confirmation dialog which appears next.
return to top
Notes
- Unix workstations, including those by Silicon Graphics Inc. (SGI) are intended as multi-user systems. They implement access controls, requiring that each user identify him/herself before using the computer. This identification process is called login.
return
Information specific to the ACG Lab
In the ACG Lab, there are two Silicon Graphics Indy workstations available for you to use. For the purpose of this project, both can be considered identical, but you will have to make a note of which one you used to retrieve your files. The names ('romulus' and 'remus') are posted on the wall behind each workstation.
After completing this step of the project, make sure to copy your QuickTime recording file to your floppy disks. You will work on the same file in the following session.
The Art Computer Graphics program of Fullerton College offers a class covering video recording issues, ACG66-Digital Video. Find it in the schedule of classes.
return
|
previous |
return to top |
next |
|
This document originally at <http://acg2.fullcoll.edu/LEARN/OVERVIEW/OV150/SGI1EN_P.HTM>
|
Copyright 1997 by Sandro Corsi.
Last modified November 23, 1997.
|
SaneDraw home
|