Computer Graphics Survey
Editing Digital Video
Using Premiere 4.2 on MacOS Computers
|
previous handout |
ACG Home |
Instructor Home |
Class Home |
list of tutorials |
this is the last tutorial |
Before beginning the project
If you are working in the ACG Lab
click to read these important notes before you start the tutorial.
This section of the directions contains information that pertains specifically to the way the ACG Lab operates. It may not apply if you work on the project elsewhere.
- In our previous session, we used Premiere to create the elements for our video. We will now use Premiere's editing features to assemble a finished piece from those same elements. First we
verify the program settings, then we proceed to:
- The final step is to
edit the HTML file for your web page, adding a link to the completed video file.
return to top
- Unlike video recording, which requires special hardware, video editing can be accomplished (for small files) on any reasonably fast computer. You can therefore use any of the computers in the lab, as you did to create your title file. To set up the computer's configuration:
- Use Apple-->Control Panels-->Memory
- If you find that Virtual Memory is on, turn it off. After you close the Memory control panel, use the Special-->Restart command in the Finder to reboot the computer.
- If Virtual Memory is already off, simply close the Memory control panel. There is no need to reboot the computer.
- Use the Control Strip to switch display to thousands of colors.
- Find and re-open the Premiere application.
- In the New Project Presets dialog, choose 'Presentation - 160x120'.
return to top
- Make a folder on the hard drive, then copy into it the title file and the video recording created in the previous session.
- This is important because Premiere needs plenty of space for temporary files, and plenty of speed--both unavailable on a removable disk.
- In Premiere, click on the Project window to make it active, then use File-->Save to save your project file to the same folder on the hard drive.
- The Project file contains information on the whereabouts of all elements, and their placement on the timeline.
- Use File-->Import-->File to open the Title file.
- Repeat the Import procedure for the video recording file.
- Both will appear as clips in the Project window.
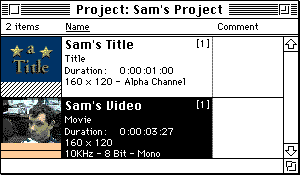
- Premiere needs to know when, and for how long, each element will appear in the final video. This is indicated by dragging each item from the Project window to an appropriate location in the Construction window. This picture shows a sample timeline, as it would appear after the following editing steps:
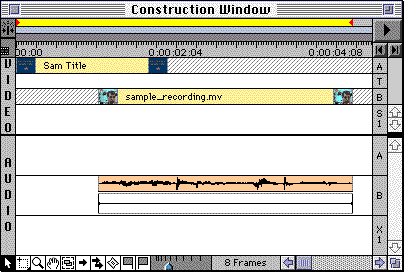
- Drag the title from the project window to the first Video channel (the shaded band at the top of the Construction window), and position it so that its thumbnail is flush with the left edge of the window.
- Drag the video recording to the second Video channel (the second shaded band from the top), positioned some distance away from the left edge (look at the ruler at the top of the window to position its first thumbnail approximately at the 1 second mark).
- If you have trouble determining time locations on the ruler, you can change its scale using the slider at the bottom-center of the Construction window.

- Premiere indicates times and durations using the format hours:minutes:seconds:frames. This is called SMPTE Timecode.
- Because of the delays in web playback, there is no need for a long 'hold' on the title card.
- Extend the duration of the title so it overlaps by about one second the beginning of the video recording
- Make sure the Arrow tool at the bottom-left of the window is selected.
- Point to the right edge of the title's thumbnail. The cursor shape will change to a bar with two horizontal arrows.
- Click and drag to stretch the title to the appropriate length.
- You have now assembled a simple video. A Preview window will let you see what your work looks like so far.
- Extend the yellow band at the top of the window (the preview area) to encompass all your elements. Do this by dragging the red triangle at the rightmost end of the yellow band.
- Use Project-->Preview to start playback.
return to top
- Transitions let you replace the abrupt change from title to video (a jump cut) with a visual effect (such as a wipe).
- Click on the Transitions window to activate it.
- The thumbnails for each effect will animate, previewing the result of using that transition to go from image A to image B.
- Scroll to find the transition you prefer. In the example pictured below, we picked Center Merge.
- Drag the transition thumbnail to the Transition channel (the one between the two shaded Video channels) in the Construction window, positioning it right where title and video recording overlap.
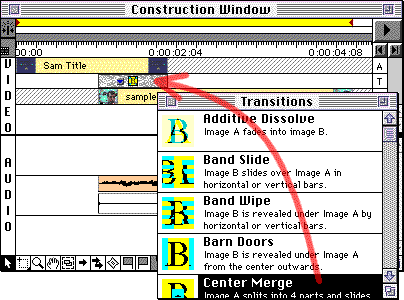
- Premiere will automatically size the duration of the transition to match the amount of overlap.
- Use Project-->Preview again (or press the Enter key on the numeric keypad) to see the revised version of your video.
return to top
- Save your edited project (you will need it again for any modifications): File-->Save.
- Use Make-->Movie to generate the final version of your edited video.
- In the dialog box that appears, enter the filename in the format:
sample_s.mov
using your last name and first name initial. Click in turn on the two buttons at the bottom of the dialog to display the settings dialogs.
- Output Options: output entire project as QuickTime movie. Video (checked): size 160 x 120, full-size frame. Audio (checked): rate 11 kHz, 8 bit mono, 1/2 second blocks. Check 'Optimize Stills' and 'Flatten'. Click 'OK'.
- Compression: choose settings that will trade off some image quality in return for a smaller file suitable for the Web (Cinepak, Millions of Colors, 10 frames per second). Set the quality slider to High (you may need to repeat the process with a lower quality setting if the finished movie turns out to be too large). Click 'OK'.
- When done with all the settings, click 'OK' in the Save Movie dialog to start outputting the file that you will use in your web page.
return to top
- In your .html file, add the following
link so viewers can call up your video:
<A HREF="sample_s.mov">Click here to see my video</A>
replacing sample_s.mov with the actual name of your .mov file, and Click here to see my video with whatever text you want viewers to click on.
- Before leaving, make sure to use File-->Save to update your project, then quit Premiere and dispose appropriately of your files:
- The Premiere project and your source files (the original video recording and the title card) are needed if you want to make changes to your edits at a later time.
- The .mov file and the revised .html file can be posted on the web.
- The folder of preview files that Premiere creates can be tossed out.
return to top
Notes
- Virtual Memory (VM) means that the computer will use space on the hard drive to supplement available memory. This allows you to, for instance, run more programs at once--without purchasing relatively expensive memory components.
- Since disks are substantially slower than actual memory, VM should be off for time-sensitive tasks like video playback.
return
- We are creating a hyperlink that will bring up the movie separately from our main web page.
- While it is possible to embed the movie in the web page, keeping it separate gives viewers the choice to download the video, or pass on it because of its size.
return
Information specific to the ACG Lab
On ACG Lab computers, the program Premiere is on the hard drive, inside the Video folder.
After completing this step of the project, follow the instructions from previous sessions to log on to the file server 'ACG' and to locate the drop folder in the class folder. Drag both the updated version of your HTML file and your output video file (.mov) to the drop folder. Before leaving, make sure to copy your Premiere project and title files back to your floppy disks.
The Art Computer Graphics program of Fullerton College offers a class covering video in detail, ACG66-Multimedia Video. Look it up in the class schedule.
return
|
previous handout |
return to top |
this is the last tutorial |
|
This document originally at <http://acgdb.fullcoll.edu/LEARN/OVERVIEW/OV160/MAC0EN_P.HTM>
|
Copyright 1997-1999 by Sandro Corsi.
Last modified 13 May 1999.
|
SaneDraw home
|