Computer Graphics Survey
Computer Basics and Text Entry
Using MacOS Computers
|
this is the first handout |
ACG Home |
Instructor Home |
Class Home |
list of tutorials |
next handout |
Before beginning the project
If you are working in the ACG Lab
click to read these important notes before you start the tutorial.
This section of the directions contains information that pertains specifically to the way the ACG Lab operates. It may not apply if you work on the project elsewhere.
- In this first tutorial we will get started using the computer, and learning the fundamentals of its operation. If you are just getting started with computers, you may feel a bit overwhelmed by all the new information. Not to worry--these basic steps will be repeated every time you use the computer. There will be plenty of time to practice, and to acquire the necessary skills.
- In the 'Notes' section at the end of this document you will find a list of learning resources you'll want to refer to.
return to top
- Start up the computer. For this beginner tutorial, we will assume that all the hardware and software involved is already installed and configured properly.
- Most current Macintoshes are started up by pressing the Power key, marked either by a bar-and-circle or by a triangle symbol (exact placement on each keyboard model may vary, but usually it is at the top).
- If the Power key is pressed when the computer is already on, a dialog box appears asking whether you want to shut down or restart the computer (or possibly put it in sleep mode). If you want to continue using the computer, click on Cancel.
- Also, most current Macs support power-conservation features. Depending on various settings, a display and/or entire computer which appear to be off may be in sleep mode.
- If only the display is sleeping, moving the mouse or pressing a key will awaken it. If the entire computer is asleep, you must press a key.
- A computer that only needs to be awakened is ready to work very quickly, since it doesn't have to go through the booting up process described below.
- As it starts up, the machine will show a welcome screen and change its display repeatedly. The computer is booting up--in short, it is learning how to be a specific type of computer called a Macintosh.
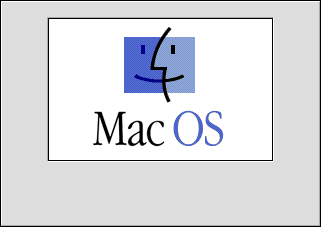
- Wait for the display to settle down to a stable configuration showing a white band with menu titles (the Menu Bar) at the top of the screen, one or more disk icons near the right margin, and a trash can icon at the bottom-right corner. The background of the display is called the desktop.
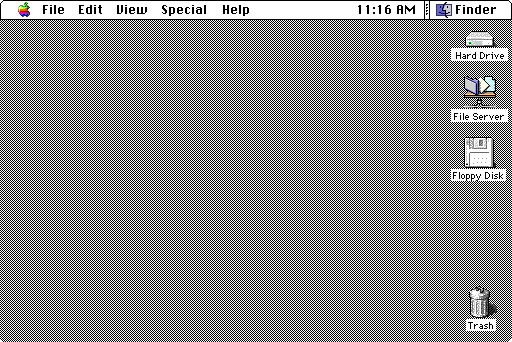
- Other items (windows and/or icons), may appear across the desktop, and can be ignored for now.
return to top
- Pointing
- Moving the on-screen pointer (initially indicated by an arrow) so that its hot spot (the tip of the arrow) is placed over an item on the screen.
- The computer generally does not respond in any special way to pointing (in some cases, it may display information such as help balloons or tool tips). Pointing is primarily done in preparation for the other mouse actions described below.
- Pointing is accomplished by rolling the mouse around, cord extending away from you, on a flat surface. Left-right motions translate to left-right motion of the pointer. Forward-backward translates to up-down.
- Note that the pointer does not move if the mouse is not resting on the table. This allows you to pick up the mouse and reposition it to a more comfortable location if you run out of space while rolling it.
- Clicking
- Pressing and releasing the mouse button while pointing to an item on the screen.
- The computer generally responds to clicking by highlighting the pointed-out item. The most common form of highlighting is a color change.
- Some of the most important uses of clicking are:
- Selecting: indicating to the computer that further commands should apply to the item you clicked on.
- Switching on/off: telling the computer to check/uncheck a checkbox, or execute the action indicated by a pushbutton.
- Double-clicking
- Clicking twice quickly, without moving the pointer between clicks.
- Some of the most important uses of double-clicking are:
- Opening an icon: this will display the contents of items such as volumes and folders.
- Launching an application: this allows you to start working with a specific program (e.g., one used to create animations, or sounds, or videos, etc.)
- Dragging
- Pressing and holding the mouse button, then moving the pointer, and finally releasing the mouse button.
- The computer may respond to dragging by showing a ghost image of the item being dragged along with the pointer. There are other uses of dragging that entail quite different feedback from the computer.
- Some of the many uses of dragging are:
- Moving an item: if the item is an icon, moving it may result in creating a copy on another disk. In a drawing program, dragging allows you to rearrange the composition.
- Selecting from a menu: this is the main way to impart commands to the computer. Details are provided in the Menus section of this handout.
- Operating many interactive features of various applications: this includes brushwork using a paint program, shape stretching in a draw program, rotation of 3D objects in a modeling program, and much more.
return to top
- Icons are small pictures that represent functional parts of the computer system (as opposed to pictures which are simply decorations). There are six categories of icons:
- Volumes: permanent storage areas. These often coincide with individual disks or drives. Some examples you will find on the desktop of our computers are hard drives, floppy disks, Zip disks, network volumes. Each has a different appearance, similar to the physical object it represents. Double-clicking one of these icons will display a window showing the contents of the volume.
- Folders: partitions of volumes used to collect other icons. They look like manila folders, possibly with additional symbols suggestive of their contents. Double-clicking one of these icons will display a window showing the contents of the folder.
- Applications: programs used to create or edit your work. Double-clicking one of these icons will start up the program. They may have a wide variety of appearances, but often a hand and a work implement (such as a brush or a pencil) are included.
- Documents: information stored/used by you or the computer system. This includes the artwork you create using an application. Double-clicking one of these icons will start up the application used to create the document, and display the document. Their appearance varies, but often the shape of a sheet of paper is used as the background of the icon.
- Aliases: pointers to other icons. These allow cross-referencing the same item from multiple locations. Their appearance is the same as the item they point to, superimposed with a small arrow; also, their label is italicized. Double-clicking these icons has the same effect as double-clicking the item they point to.
- Desktop Printers: output devices accessible from your computer. These are generally hardcopy devices, such as printers and plotters, which will output your work on paper. Some may instead create a file on your disk. Each has a different appearance, often similar to a physical object they represent. Double-clicking these icons opens a window with details on the operation of the device.
- Windows are partitions of the display used to show information. This includes the workspace used to create artwork in various applications. The standard window controls included in most windows are:
- Title Bar (top edge of window): shows the title of the information displayed in the window.
- Border (surrounds the window, includes the title bar): used to move the window by dragging.
- Close Box (left margin of the title bar): click to remove the window from the screen (without removing the information it displays).
- Zoom Box (second from the right in the title bar): click to expand/shrink the window between two sizes. One size usually ensures that you can see all the information displayed (provided the screen is large enough).
- Windowshade Box (first from the right in the title bar): click to roll up/down the window. When rolled up, only the title bar is displayed--letting you see items formerly hidden behind the window.
- Grow Box (bottom-right corner of the window): drag to resize the window in any increment.
- Scroll Bar (right and bottom edge of window): lets you drag the information displayed within the window, so that you can see parts not initially visible.
return to top
- Menus are lists of commands that you can ask the computer to perform. They are activated by:
- Pointing to the menu header (often represented by a title, but at times by an icon)
- Pressing the mouse button to display the menu, and dragging to highlight the various commands it lists.
- Releasing the mouse button when the desired command is highlighted.
- There are three main types of menus:
- Pull down menus, located in the menu bar at the top of the screen.
- Pop-up menus, located in various types of windows. The header of these menus is usually indicated by a box with a drop shadow, and a downward-pointing arrowhead next to the title.
- Contextual menus, displayed by pressing the mouse button while holding down the Control key. The contents of the menu vary according to what's beneath the pointer.
- In any menu, items followed by a right-pointing arrowhead indicate the header of a hierarchical submenu. After highlighting one of these items, slide the pointer sidewise into the submenu to choose among the commands it lists.
- The keyboard equivalent of a command performs the same action as the menu command itself, but does not require that you take your hands off the keyboard to use the mouse.
- You can look up the keyboard equivalent for any command directly in the pull-down menus. The keyboard equivalent (if available) is listed alongside the command as one or more
modifier key symbols followed by a letter.
- To activate the command, press and hold down the modifier key(s), press and release the letter key, release the modifier key(s).
- Some programs may also support keyboard equivalents for commands and tools in palettes and button bars. There is no standard way to indicate these keyboard equivalents on the screen--you will have to look them up in the program's documentation.
- There are several standard menus which you will find in all programs. The first one you should become familiar with is the Application Menu, which displays the name of the active application at the far right edge of the menu bar. Pulling down this menu shows a list of all the programs currently running, so you can choose which one to work with.
return to top
- Find/create a convenient storage location for your work
- While working on your project, you will want to make use of the fastest storage device hooked up to your computer, the hard drive. This is typically also the startup disk, and consequently appears at the top-right corner of the desktop.
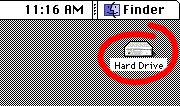
- This is still useful even if at the end of the project you will need to copy your files to a removable device (such as a Zip disk) to take your work with you. The slightly longer set-up and strike-down procedures are more than offset by the amount of time saved while working.
- You also want to be able to access quickly the storage location. The most convenient place is right on the desktop, because it is only one click away in both the Open and Save dialog boxes.
- To create a folder on the desktop for your work, click once on any desktop icon (the startup disk will do) to select it, then use the Finder's File-->New Folder command.
- Find the icon of the program SimpleText.
- If you are unsure about SimpleText's location on the hard drive, you can search for it using the Sherlock program (in the Apple menu).
- Double-click SimpleText's icon to start up the program.
- A new blank window for your work (a document window) will open automatically.
- Immediately copy your document to disk for safekeeping, using the menu command File-->Save As. The recommended location for this and other documents is in the folder that you created on the desktop.
- To see your folder on the desktop, simply click the 'Desktop' button in the 'Save' dialog.
- To open your folder, double-click on its name in the scrolling list in the 'Save' dialog.
- As you work, remember to use File-->Save early and often to keep your creation from disappearing should disaster strike.
return to top
- You will see a flashing bar in the upper-left corner of the document window--this is the text insertion point (the location where anything you type will be placed). Go ahead and start typing the text for your web page.
- You may find you need to type letters and symbols not imprinted on the keys of the keyboard. In particular, you may need to enter text in some languages other than English. Additional letters and special symbols are available from the Macintosh extended character set.
- When deciding on what to type, bear in mind that the layout of your web page will be quite simple (text and images will be stacked, not side-by-side).
- Since most of your text will be in a single page, it is a good idea to provide a list of topics at the top of the page. This will become the table of contents (TOC) for your page, making navigation easier.
- The instructions for linking the table of contents to the appropriate section of your web page will be in a later handout.
- Two things you don't need to worry about for now--they will be covered in later handouts:
- Fixing mistakes and rearranging parts of your text--this will be covered in a discussion of text editing.
- Changing the appearance of type (font, size, etc.) Many formatting commands will be lost in the conversion to a web page. We'll find out later which commands are safe to use.
return to top
- When done, use File-->Quit to exit SimpleText.
- If no other programs were running on the computer, you will be returned to the Finder automatically. Otherwise, you may have to select the Finder from the Application menu (the icon at the far right of the menu bar).
- Back up your files to your Zip disks
- Insert a Macintosh-formatted Zip disk (metal shutter forward, label side up) into the slot in the blue Zip drive connected to your computer.
- Shortly afterwards, a Zip disk icon will appear on the desktop.

- If the Zip disk icon has 'PC' on it, you will want to reformat it as a Macintosh disk (Caution: this will wipe out anything currently on the disk). Otherwise, the disk is ready to use.
- Drag the icon of your text file (found inside your folder on the desktop) to the Zip disk icon. A message with a progress bar will appear, reporting that your folder and file are being read off the hard drive and written to the Zip disk.
- When the copy completes, drag the Zip disk icon to the Trash icon. This ejects the disk and removes its icon from the desktop.
- To ward against possible accidents, repeat the same steps to copy your file to a second backup disk.
- Shut down or send to sleep the computer
- Both commands are in the Special menu of the Finder.
return to top
Notes
- Mac OS Help
- This is the first place to look into to learn more details on the operation of the computer. To access this resource:
- Choose Finder from the Application menu.
- Choose Mac OS Help from the Help menu.
- Read the information, and click on the underlined links, as needed.
- Balloon help
- Programs that support this feature (not all do) use it to provide quick descriptions of various items on the screen. To access this resource:
- Choose the program you're interested in from the Application menu.
- Choose Show Balloons from the Help menu.
- Point to the item you want to find out more about.
- Application help and manuals
- Most applications ship with extensive documentation which you can read directly on the computer. To access this resource:
- Choose ACG_DOCS from the Favorites submenu of the Apple menu.
- When requested, enter the password provided by the instructor in class.
- Find and open the folder for the application you want to find out more about.
- Open the documentation found therein.
return to top
- A modifier key has no effect when pressed by itself. Its purpose is to change the operation of the mouse or the other keys.
- Current Macintosh keyboards include the following modifier keys (note that the exact placement and number of keys may vary with different keyboard models):
- Command
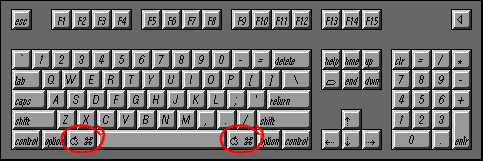
- Also known as the Apple key, since on some keyboards it bears an apple symbol.
- This is a Macintosh-specific key, not found on other types of computers.
- Its primary purpose is to activate commands from the keyboard (command-key equivalents).
- In many drawing programs, the Command key will temporarily switch to the selection tool so that the drawing in progress can be modified.
- For command-key equivalents, the Command key is indicated in menus by a unique symbol variously known as 'propeller', 'clover', 'splat', and more... The same symbol appears on the keyboard.
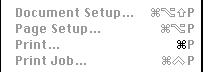
- Shift
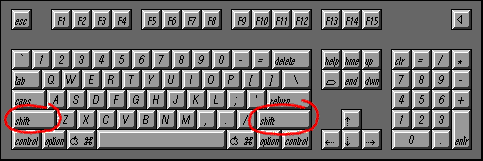
- Capitalizes letters and yields the special characters listed in the top half of number and punctuation keys.
- Used in conjunction with a selection operation, it adds or removes items from the selection. For instance--in the Finder, Shift-clicking on an icon selects that icon without deselecting other icons already selected.
- Used with drawing and editing tools in most graphics programs, it constrains the operation of the tool. For example, using the ellipse drawing tool while holding the Shift key down yields a circle.
- For command-key equivalents, the Shift key is indicated in menus by an arrow pointing up.
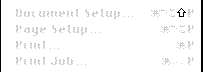
- Caps Lock
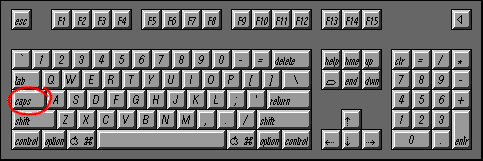
- Like the Shift key, it will capitalize letters. Unlike the Shift key, it will not yield the special characters listed in the top half of number and punctuation keys.
- The Caps Lock key is not the same as the Shift key in command-key equivalents (i.e., Shift-Command-4 is not the same as Caps Lock-Command-4). While it may be occasionally used in activating commands, there is no standard symbol to indicate Caps Lock in menus.
- Option
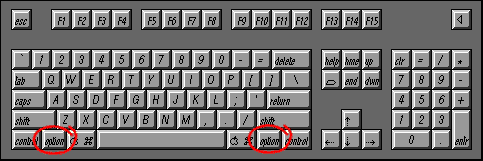
- This is a Macintosh-specific key, not found on other types of computers.
- Its primary purpose is to type letters and symbols from the extended character set (discussed in greater detail later, in the text-entry tutorial). These additional letters are needed to enter text in some languages other than English.
- Used in conjunction with many drag operations, the Option key causes the object being dragged to be copied rather than moved.
- For command-key equivalents, the Option key is indicated in menus by a switch symbol.
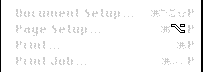
- Control
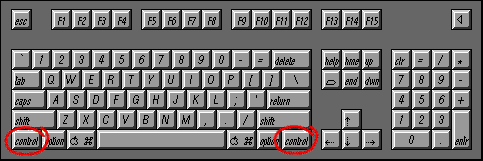
- This key is absent in the oldest Macintosh keyboards. In recent versions (8.0 and later) of the MacOS, Control-clicking brings up the Contextual Menu--a list of the commands most appropriate to the current selection.
- This key is also used in complex programs to extend the number of available keyboard combinations.
- For command-key equivalents, the Control key is indicated in menus by a caret (or inverted 'V') symbol.
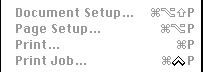
return
- The characters (letters, numbers, punctuation, and other symbols) available to type with are called the character set of the computer.
- The most widely used standard for character sets is called ASCII. Because of various historical circumstances, the ASCII standard only specifies a set of 128 characters, while the character sets used by current computer systems comprise twice as many characters.
- The character set for a given type of computer remains consistent for most text typefaces. Display, ornamental, and other special fonts may have character sets of their own.
- The characters on any given computer system which are not covered by the ASCII standard (i.e., the second group of 128 characters) is called the extended character set for that computer.
- An unfortunate consequence of the inadequate scope of the ASCII standard is that characters in the extended set will change from computer to computer. Even if the same character is available on different computers, it is likely encoded in incompatible ways on each of them.
- Because of this incompatibility, text that may be read on many different computers (such as e-mail and web pages) should contain only characters from the ASCII set (unless additional steps are taken to ensure the proper conversion between different encodings).
- The significance of the extended character set is that, in addition to providing additional symbols for purposes such as math formulas and currencies, it contains the letters needed to enter text in a number of other languages (besides English) which use the Latin alphabet.
- The languages using the Latin alphabet are mostly those originating in Western Europe. This means that even the extended character set is inadequate to represent many of the world's languages, especially those requiring a very large number of characters (such as the languages of China). A new standard called Unicode solves this problem by specifying many thousands of characters in all known alphabets.
- Unicode is still not widely implemented in current computer systems. The ASCII standard remains the only standard usable with virtually all software.
- On Macintoshes, you can find out how to type any one character (including those in the extended character set) by using the Key Caps program (available through the Apple menu).
- The Key Caps window shows a diagram of the keyboard currently connected to the computer. When modifier keys are pressed, alone or in combination, the diagram changes to show the characters accessed through those modifiers.
- Most characters can be obtained by holding down some combination of modifier keys and pressing an additional key. For some letters with diacriticals (letters with special marks above them, such as 'ñ' and 'Ü'), a two-step technique called dead keys is used:
- Hold down the Option key and look for the keys surrounded by a checkerboard border, for instance '~' (which is in the same location where 'n' is when all modifiers are released).
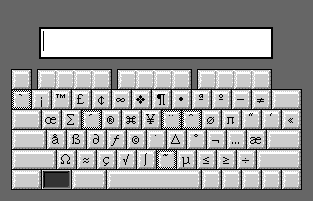
- While holding Option down, press the key with the diacritical. Notice that no text appears.
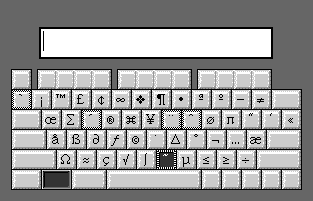
- Release the Option key. All the letters that can be typed in conjunction with the diacritical mark you pressed earlier appear highlighted.
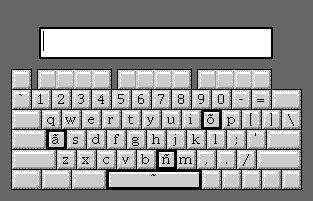
- Complete the process by pressing the key with diacritical you require. Only now a character is added to the text.
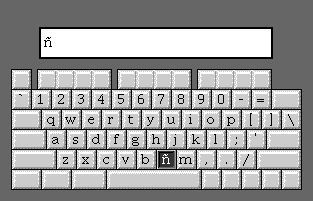
- The highlighted letters can be capitalized (retaining the diacritical mark) by using the Shift key.
- The completion of the dead-key entry resets the keyboard, and the letters with diacriticals are replaced by their plain counterparts.
- To see how character sets vary from font to font, choose a typeface from the Key Caps menu.
- In rare instances, some characters of the same typeface may change as the type size changes. This cannot be seen in Key Caps, which always shows the same size characters.
return
- Before reformatting the Zip disk, double-check that there is nothing of value on it. Reformatting involves a complete erasure of the disk.
- Make sure that File Sharing is turned off (use the Control Strip--the tab protruding from the edge of the screen): if the folder icon has wires attached to it, click and hold on it and turn off File Sharing.

- Next, find and launch the Tools program, part of the Iomegaware set of Zip utilities.

- In the Tools program window, click the Erase button.

- In the Erase dialog window, choose Mac OS Standard from the Format pop-up menu.

- Finally, still in the Erase dialog window, click the Short Erase button.
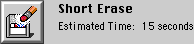
When done erasing, the Zip disk should re-appear on the desktop with the mac-format icon. You can then quit the Tools program, and turn File Sharing back on.
return
Information specific to the ACG Lab
- On ACG Lab computers, the program SimpleText is on the startup drive, inside the Text folder.
- On ACG Lab computers, the Tools program to format Zip disks is on the startup drive, inside the Utilities folder.
- If you do not have a Zip disk for saving yor file, make sure to contact the instructor before you leave. Never walk away from a lab computer leaving your files on the hard drive--they will soon be deleted.
return
|
this is the first handout |
return to top |
next handout |
|
This document originally at <http://acg2.fullcoll.edu/FACULTY/CORSI/LEARN/OVERVIEW/OV010MAC/INDEX.HTM>
|
|
Copyright 1999-2000 by Sandro Corsi.
Last modified 2000-08-21.
|
SaneDraw home
|